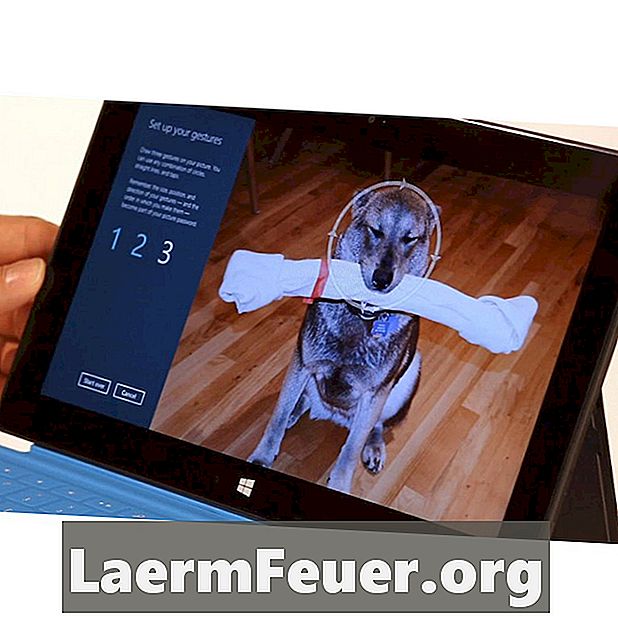
Indhold
- introduktion
- Åbn skrivebordet i Windows 8
- Find et program i Windows 8
- Luk et program i Windows 8
- Gå til "Kontrolpanel i Windows 8"
- Kør to applikationer samtidigt på Windows 8
- Luk Windows 8
- Åbn skærmen "Start" i Windows 8
- Log ind på Windows 8 ved hjælp af et grafisk kodeord
- Omorganiser applikationsblokke fra Windows 8 "Start" skærmbilledet
- Gruppér blokke fra skærmen "Start" i Windows 8
- Ændr størrelsen på en blok fra skærmen "Start" i Windows 8
- Navngiv en blokgruppe på Windows 8 "Start" -skærmen
- Hvad er forskellen mellem Windows RT og Windows 8 Pro?
- Find et program, der ikke findes på skærmen "Start" i Windows 8
introduktion
I modsætning til de fleste tidligere versioner har Windows 8 en helt opdateret grænseflade, hvilket tvinger brugerne til at genoplive selv de enkleste og mest almindelige opgaver. Men rolig, du forstår de nye funktioner med denne samling med de 14 bedste ændringer i Windows 8.
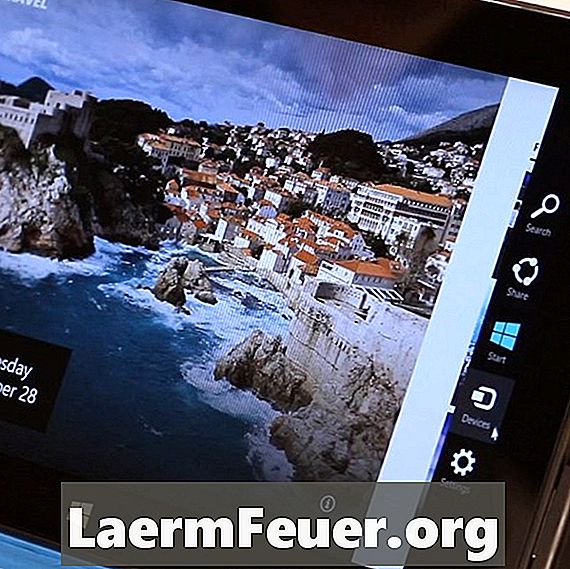
Åbn skrivebordet i Windows 8
Det er muligt at få adgang til det traditionelle skrivebord i Windows 8, men det gøres ikke gennem "Start" -knappen, da den ikke længere eksisterer. I denne video viser eHows teknologiske redaktør Dave Johnson dig flere måder at komme til skrivebordet. Den hurtigste metode er at trykke på "Start" -tasten på tastaturet for at åbne skærmen "Start" og berøre eller klikke på "Workspace" -blokken.
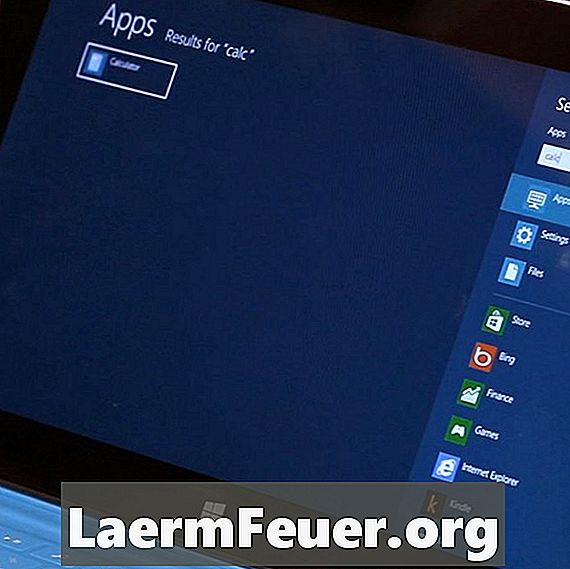
Find et program i Windows 8
Har du brug for at åbne et program hurtigt i Windows 8? Menuen "Start" er blevet fjernet, ligesom søgefeltet, men skriv bare det, du søger efter på "Start" -skærmen - se Daves video, der viser, hvordan du får det program du ønsker (og nogle andre tricks) i denne korte video.

Luk et program i Windows 8
"Moderne" applikationer i Windows 8 har ikke den tætte knap i titellinjen. Du kan stadig lukke dem ved at trække hele applikationen til bunden af skærmen. EHow teknologi editor vil vise dig hvordan i videoen.
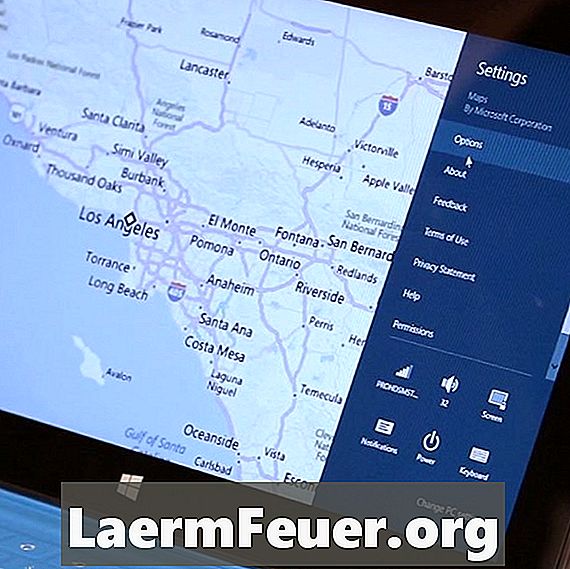
Gå til "Kontrolpanel i Windows 8"
Windows 8 har to kontrolpaneler - den gamle på skrivebordet og en ny "moderne". Se Dave's video om hvordan man kommer til begge paneler. Fremskyndelse af en del af videoen: Åbn den nye "Indstillinger" skærm, åben knappen og klik på knappen "Indstillinger". For at åbne det gamle "Kontrolpanel" skal du åbne "Skrivebord", derefter knaplinjen og klikke på "Indstillinger" og "Kontrolpanel".

Kør to applikationer samtidigt på Windows 8
Du har muligvis bemærket, at de nye Windows 8-applikationer optager hele skærmen - de er ikke længere trækbare vinduer. Dette betyder dog ikke, at du ikke kan gøre dem side om side. I denne video viser Dave dig alt, hvad du behøver at vide om at køre programmer samtidigt på Windows 8.

Luk Windows 8
Det plejede at lave vittigheder med behovet for at klikke på "Start" for at slukke for pc'en, men det gælder ikke længere, da det ikke længere eksisterer denne knap. Der er flere måder at slukke for pc'en i Windows 8, men den mest almindelige metode er at åbne knaplinjen, klikke på "Settings", "Power" og vælg den afbrydelsesfunktion, du foretrækker. Se eHow teknologi editoren demonstrere dette og andre metoder til at lukke en kort video.
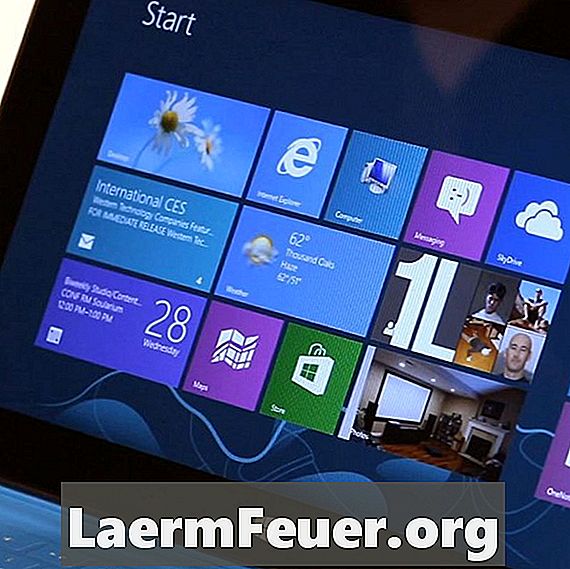
Åbn skærmen "Start" i Windows 8
"Start" fuld skærm er erstatning for menuen. Du kan nemt åbne den ved hjælp af "Start" -tasten på tastaturet eller ved at klikke på knappen og "Start". Se Dave demonstrere, hvordan det er gjort.
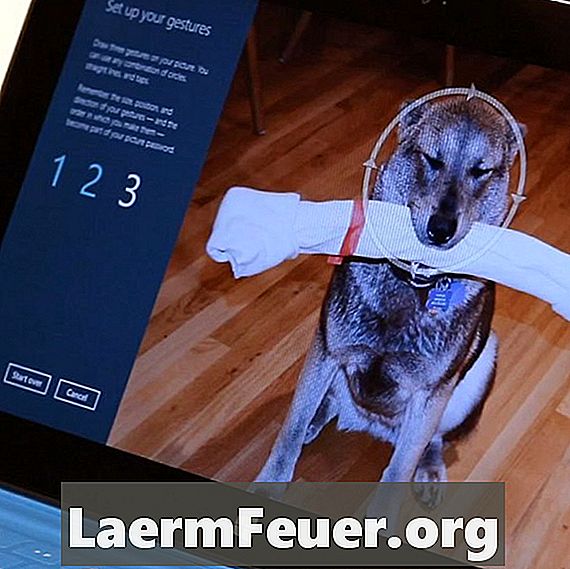
Log ind på Windows 8 ved hjælp af et grafisk kodeord
En af de mest imponerende øjeblikke i Windows 8 er, når du logger ind ved simple gestus i dit yndlingsbillede. Det er sjovt og meget bedre end at skulle huske endnu et kodeord. Du kan konfigurere dit grafiske kodeord gennem "Indstillinger" (i knaplinjen), klikke på "Skift pc-indstillinger" og vælge "Brugere". Se eHow teknologi editoren for at demonstrere præcis, hvordan du udfører denne opgave.

Omorganiser applikationsblokke fra Windows 8 "Start" skærmbilledet
Det er let at tilpasse Windows 8 "Start" -skærmen - du kan trække blokkerne over skærmen for at organisere dem som du foretrækker. Se Dave, hvordan du begynder at tilpasse din computer.
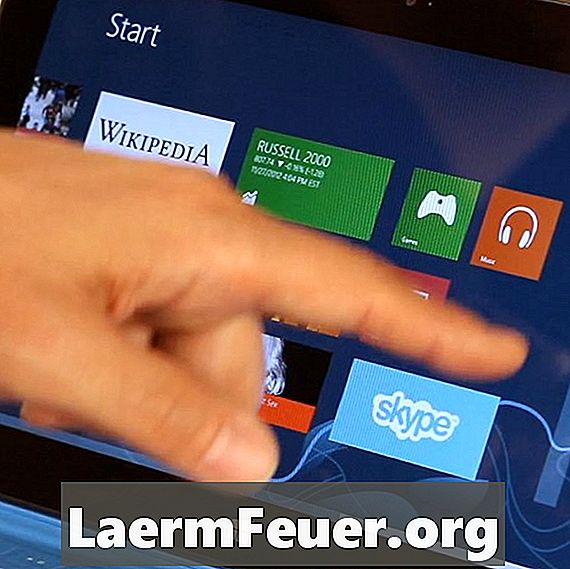
Gruppér blokke fra skærmen "Start" i Windows 8
Hvis du har problemer med at finde dine yndlingsprogrammer på Windows 8 "Start" -skærmen, er det måske tid til at bryde dem ind i logiske grupper. Den hemmelige ingrediens, der gør det muligt, er at trække blokken væk, indtil de passerer til den anden side af en usynlig partition. Se Dave Johnson demonstrere, hvordan du adskiller dine spil fra dine produktivitetsapplikationer.

Ændr størrelsen på en blok fra skærmen "Start" i Windows 8
Har du bemærket, at nogle af Windows 8s "Start" -skærmblokke er brede rektangler, mens andre er små firkanter? Lad eHow-teknologieditoren vise, hvordan du ændrer udseendet af disse blokke - bare højreklik og vælg den ønskede indstilling nederst på skærmen.

Navngiv en blokgruppe på Windows 8 "Start" -skærmen
En fantastisk måde at tilpasse skærmbilledet "Start" - samtidig med at det bliver lettere at bruge - er at navngive blokgrupper. For at gøre dette skal du zoome ud og højreklikke på en gruppe; Du kan så navngive det via indstillingslinjen nederst på skærmen. Vil du se det i praksis? Se denne video med Dave.
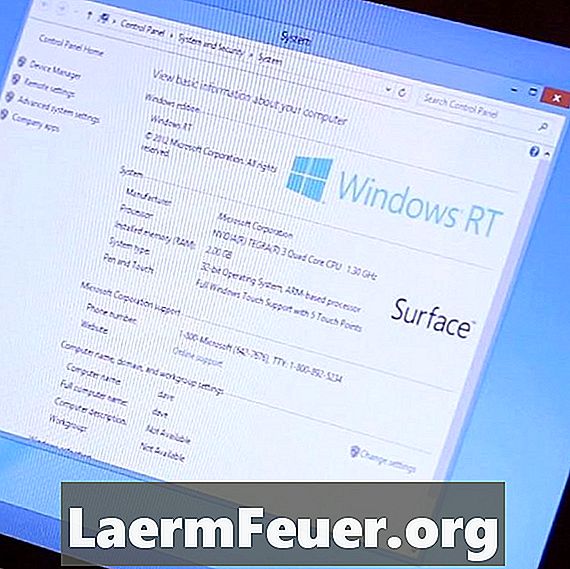
Hvad er forskellen mellem Windows RT og Windows 8 Pro?
Der er to versioner af Windows 8, og Windows NT, tvetydigt, har begrænsninger, såsom manglende evne til at køre traditionelle Windows-programmer, som du sandsynligvis allerede har. EHow-teknologieditoren forklarer detaljerne i denne korte video.
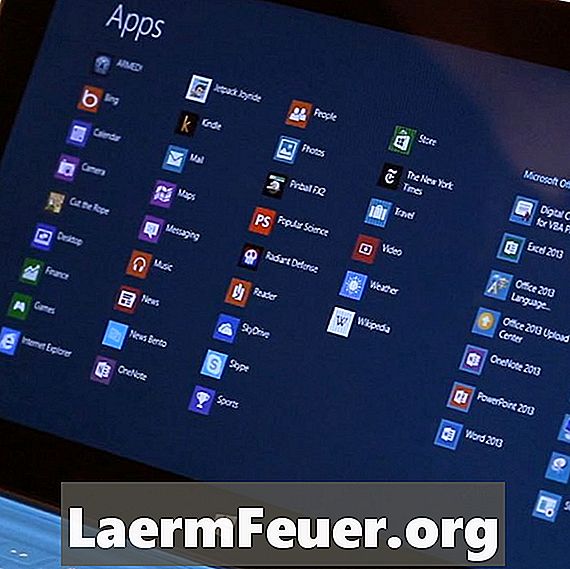
Find et program, der ikke findes på skærmen "Start" i Windows 8
Uden den gamle "Start" -menu, hvordan kan du se alle de programmer, der er installeret på computeren? Bare højreklik på "Start" skærmen og vælg "Alle programmer" fra valglinjen nederst på skærmen. Se dette og andre tricks for at finde dine apps i en video, med eHow-teknologieditoren.