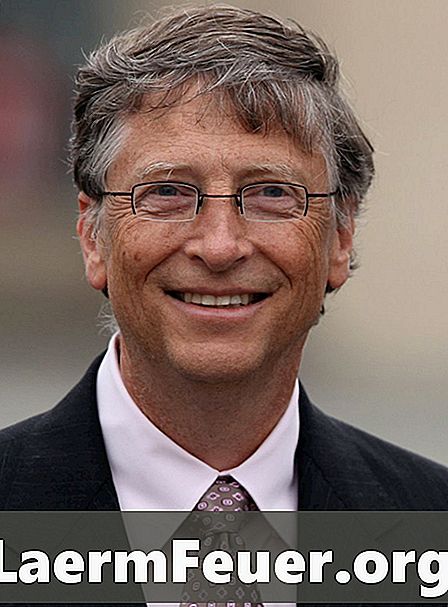
Indhold
Excel er en del af Microsoft Office-produktivitetspakken, en softwarepakke, der også indeholder programmer som Word, PowerPoint og Outlook. Excel giver dig adgang til regneark og alle de værktøjer, du skal bruge til at lave beregninger på dem. Disse regneark er et godt valg for revisorer på udkig efter et brugervenligt system, der kan holde styr på din personlige økonomi eller et firma.
retninger

-
Undersøg dine personlige eller virksomhedens finanser for at bestemme den bedste måde at bruge Excel på. Forskellige muligheder holde styr på tilgodehavender, herunder løn, leje eller forsyningsvirksomheder samt eventuelle råvarer, der anvendes i produktionsprocessen.
-
Åbn Excel på din computer og opret et nyt regneark ved at klikke på ikonet for tom side i øverste venstre hjørne af skærmen.
-
Orienter dig selv med Excel-formatet. Siden består af et gitter, der skaber kasser (kaldes celler). Oplysninger kan indtastes i hver celle.
-
Indtast overskrifter for rækker og kolonner i dit regneark. Du kan f.eks. Vælge at bruge den første kolonne til at liste alle datoer for en given måned, den anden for alle kundefordringer, og den tredje for alle betalbare konti.
-
Udfyld oplysningerne i de relevante celler. Hvis du eller din virksomhed f.eks. Har betalt $ 30.000 i check på den første dag i måneden, skal du skrive "30000" i den tilsvarende celle.
-
Tilføj de samlede beløb i reais for hver kolonne - i vores eksempel vil du have en samlet kundefordring og en til at betale. Du kan også beregne dine gennemsnitlige udgifter og overskud ved at vælge "Subtotals" i cascading boksen under fanen "Data".
-
Sorter informationen fra største til mindste eller den anden ved at klikke på "Sorter" i cascading boksen under fanen "Data"; Dette giver dig mulighed for at se de poster, der havde de højeste eller laveste værdier.
tips
- Tjek alle de indtastninger, du laver i et Excel-regneark. Selv om programmet beregner dem korrekt, kan det ikke være ansvarligt for typografier.