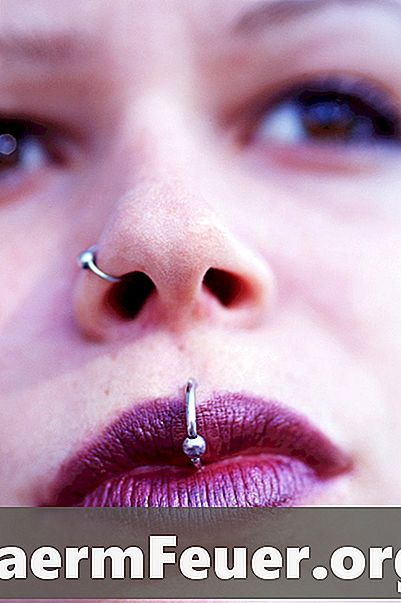
Indhold
Har du nogensinde ønsket at se, hvordan du ville få en næse piercing, men ikke sikker nok til at sætte en? Du kan gøre en piercing med Photoshop på et digitalt billede af dig selv. Dette kan vise, hvordan du vil få denne form for kropsmodifikation. Hvis du har grundlæggende evne til at bruge Adobe Photoshop, kan du gøre dette.
retninger

-
Åbn Adobe Photoshop på din computer. Åbn et digitalt billede af dig, helst et portræt, hvor du vil lægge en piercing med Photoshop.
-
Find et digitalt billede online af en person med næsepiercing.Sørg for at du har valgt et foto, der er et nærbillede portræt, og at personens ansigt er i samme vinkel og stilling som din i dit billede. For eksempel: Hvis du åbner en profil af dit billede, skal du få et billede af den anden person med næsepiercing også profil, så den passer til dit billede. Sørg også for at personens hudfarve mindst svarer til din.
-
Åbn personens digitale fotografi med næsepiercing i Photoshop. Hvis billedet er mindre end 1200-pixel forlængelsen, skal du bruge "Zoom" -værktøjet til at bringe næsen tættere på mindst 200%. Sørg for, at du stadig kan se piercingen, mens du bruger værktøjet "Zoom", da en lille ørering måske ikke vises godt på grund af de øgede pixels. Hvis dette sker, skal du zoome lidt ud.
-
Klik på værktøjet "Lasso" på venstre panel. Placer pennen i boksen øverst på skærmen til venstre ved et antal 4 pixels. Dette vil glatte ud, hvad du vil skære fra næsepiercingens billede, så det ikke har tips hvilket giver et mere naturligt udseende.
-
Klik på næse med piercing. Hold venstre museknap og cirkuler piercingområdet, indtil du har lavet det komplette udvalg. Rul til "Rediger" og vælg "Kopier".
-
Gå tilbage til dit billede og zoom ind, hvis du har brug for det. Gå til "Rediger" og klik på "Indsæt". Dette vil indsætte den del af personens næse med piercing i dit billede.
-
Klik på den sorte pil øverst i værktøjskassen til venstre. Klik på næsestykket med piercing limet til billedet. Flyt den til din egen næse, så den er i den rigtige position. Du bør have et næsebor og piercing smykker vist oven på din egen næse. Det skal se helt naturligt på grund af brugen af den penneffekt, der blev anvendt, da du valgte værktøjet "Lasso".
-
Brug "Healing brush tool" til at foretage de nødvendige korrektioner. Du kan finde dette værktøj ved at placere markøren på det helbredende ikon i den venstre værktøjslinje og trykke på den venstre knap. Vælg det andet ikon i den boks, der vises.
-
Zoom ind på dit billede i Photoshop. Vælg "Healing Brush" igen og højreklik på billedet. Der vises et lille vindue, og på toppen af det kan du ændre børstens størrelse. Reducer værktøjets størrelse, så du kan arbejde på små områder som en næse.
-
Hold tasten "Alt" nede. Højreklik på en del af billedet, der har din faktiske næse. Dette vil vælge pixler, der er den samme tone i din hud, og det hjælper, hvis den person, hvis næse piercerer dig limet på billedet, har en anden hudfarve eller farve end din.
-
Brug værktøjet forsigtigt på næsen limet til billedet. Lav små slag bare for at blande den anden næse med din. Sørg for, at du ikke brugte værktøjet på selve næsepiercing.
tips
- Jo mere du praktiserer processen med at gøre en næsepiercing i Photoshop, jo lettere bliver det, og du finder det kan fungere meget hurtigere.
Hvad du har brug for
- Adobe Photoshop
- Digitale billeder (af dig og en person med en næsepiercing)