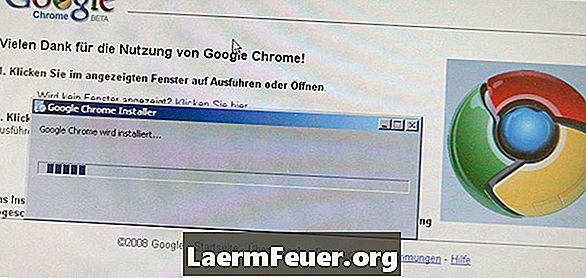
Indhold
Fejlmeddelelsen "Åh, nej!" i Google Chrome-browseren angiver, at en webside er ophørt med at fungere. Hvis du klikker på knappen "Opdater" eller navigerer til en anden webside, korrigeres ofte denne fejl, hvis fejlen "Ah, nej!" vises på hver webside, kan Google Chrome opleve mere komplekse problemer. For at løse dette problem skal du slukke for Chrome-udvidelser en efter en, midlertidigt slukke for antivirusprogrammet, scanne dit system, og hvis fejlen vedvarer, skal du genopbygge din Chrome-brugerprofil.
retninger
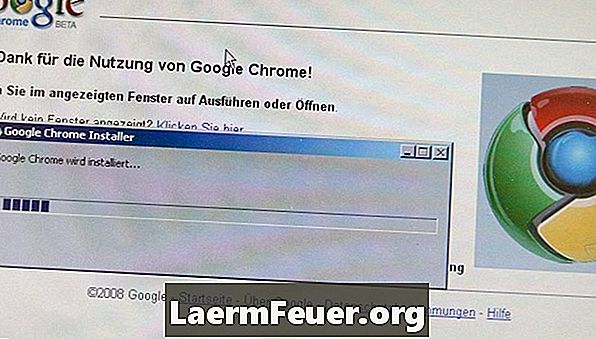
-
Deaktiver Chrome-udvidelser. En fejl i en udvidelse kan forårsage, at Chrome viser meddelelsen "Åh, nej!". Klik på skiftenøgleikonet øverst til højre i Chrome-vinduet, rør over "Værktøjer" og klik på "Udvidelser" i menuen, der åbnes. Klik på knappen "Deaktiver" under hver udvidelse, og luk derefter vinduet Udvidelser. Prøv at åbne en webside, hvis fejlen "Ah, nej!" vises ikke, en af udvidelserne forårsager problemet. Genaktivere udvidelserne en ad gangen, og åbn en webside efter at have tilladt hver udvidelse; Når du finder den udvidelse, der forårsager fejlen, skal du klikke på knappen "Afinstaller".
-
Sluk din antivirus og firewall midlertidigt. Nogle anti-malware programmer kan skabe konflikter med Google Chrome, hvilket forårsager meddelelsen "Åh, nej!" vises, når du forsøger at indlæse en webside. Hvis du deaktiverer dit antivirus eller firewall for at løse problemet, skal du afinstallere programmet og installere en anden anti-malware-software.
-
Scan din computer mod malware. Virusser og anden ondsindet software kan interferere med Chrome's adgang til internettet. Download og installer et malware-program som f.eks. AVG Free, Microsoft Security Essentials eller ESET NOD32, og kør derefter en fuld systemscanning.
-
Opret en ny brugerprofil. Hvis ingen anden løsning virker, kan din Chrome-brugerprofil være blevet beskadiget. Luk Chrome, og åbn derefter Start menuen og klik på "Computer". Skriv "% localappdata%", uden citatmærker, i adresselinjen og tryk "Enter". Åbn mappen "Google", og dobbeltklik derefter på "Chrome" og "Brugerdata". Højreklik på "Backup" -mappen og vælg "Omdøb" fra menuen Indstillinger. Skriv "Standard Backup" og tryk "Enter", og genstart Chrome for at oprette en ny brugerprofil.
advarsel
- Oprettelse af en ny Chrome-brugerprofil fjerner alle dine yndlingswebsteder og andre brugerdefinerede indstillinger.