
Indhold
Tilføjelse af tekst til dine fotos er en fantastisk måde at forbedre dem på og have det sjovt med dem. Googles Picasa 3 er et brugervenligt, men alligevel sofistikeret billedredigeringsprogram, der kan downloades gratis. Du kan bruge den til at redigere, oprette og dele dine billeder. Tekstværktøjet i denne version er let at bruge og giver tilfredsstillende resultater.
retninger
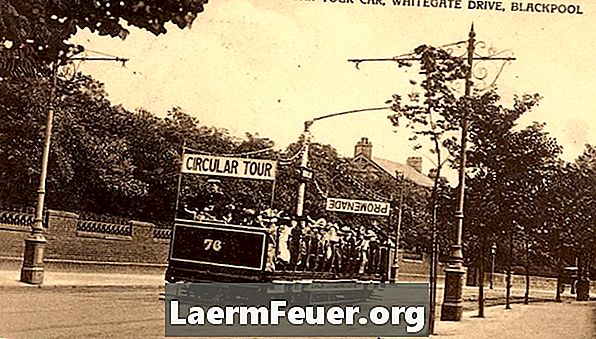
-
Besøg picasa.google.com. Se video-tutorialen i Picasa 3 for at lære mere om dens funktioner, og download derefter programmet.
-
Følg vejledningen på skærmen for at installere Picasa 3 og tillade det at katalogisere alle de fotofiler, der er på din computer. Stedet hvor de bliver frelst vil ikke ændre sig; Et indekseringssystem bliver simpelthen etableret, så fotografierne let kan findes. Når filerne er organiseret i programmet, vil det være meget lettere at se dem. Du kan sortere visning af filer efter navn, dato eller seneste ændringer.
-
Vælg et billede, hvor du vil tilføje tekst, og dobbeltklik på det. Bemærk at efter værktøjet vises værktøjslinjen på højre side af skærmen.
-
Vælg tekstværktøjet. Vælg den skrifttype, du vil bruge, og vælg en størrelse, f.eks. 36. Når teksten er indtastet, kan du justere skriftstørrelsen for at passe til billedet.
-
Indtast den ønskede tekst. Juster skrifttyperne med værktøjerne på redigeringsskærmen. Bemærk, at det er muligt at sætte en farve til bogstavets overflade og en anden til dens indre.
-
Hvis du vil, skal du bruge eyedroppen til at vælge en farve fra billedet, der skal bruges i din tekst. Det vises, når du holder markøren hen over farvecirklen. Tag øjenklaperen, klik på cirklen, og klik derefter på den ønskede farve i billedet. Bemærk, at cirklens farve er ændret til øjet, og farven i tekstfeltet er også ændret.
-
Bemærk, hvordan tekstfarverne ændrer sig, når du glider markøren hen over farvepaletten. Konturens intensitet kan justeres med glidestangen.
-
Placer teksten for at placere en vinkel eller forlade den lodret. Du gør dette ved at bruge musen til at dreje armen over cirklen, der ligger midt i tekstboksen.
-
Gem dit redigerede billede ved hjælp af "Gem som" og videresend det. Den lagres derefter med den vedhæftede tekst, og originalen vil blive bevaret.
tips
- Gem dine billeder efter redigering af dem. Sommetider vil teksten ikke blive synlig, før du bruger kommandoen "Gem som".