
Indhold
Certifikater bruges til at anerkende, at en person har udmærket sig i et bestemt område, enten professionelt eller personligt. Tildeling af et certifikat til studerende i et klasseværelse, frivillige i et ældre center, medlemmer af et sportshold eller medarbejdere i et firma demonstrerer anerkendelse af indsatsen. Oprettelse af et certifikat i Microsoft PowerPoint er en nem måde at designe prisen på og tilføje et personligt præg også.
retninger
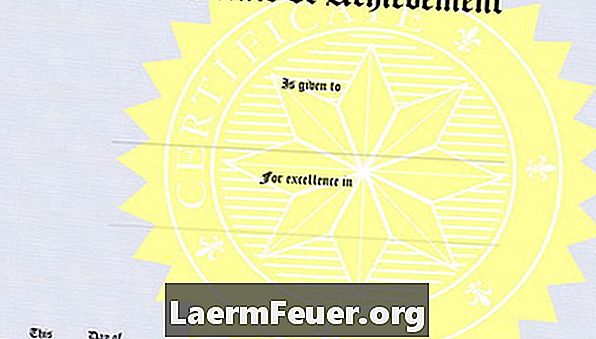
-
Åbn Microsoft PowerPoint 2010 (en tidligere version kan bruges, bare tilpasse instruktionerne). Den øverste menu viser ord, der begynder med ordet "File". Ved at klikke på hvert af disse ord præsenterer det en ny menu lige under topmenuen. Start med at klikke på "Main" i topmenuen. Vælg et tomt lærred til dias ved at klikke på "Layout" i "Main" menuen og vælge "Blank Screen."
-
Klik på ikonet rektangel (under menuen "Main") i boksen AutoShapes og træk et rektangel på skærmen med de nøjagtige målinger, du vil have certifikatet. Højreklik på det rektangel du tegnede for at ændre farven. Klik på malerkassen og prøv forskellige farver ved at placere musen over farven. Klik på farven, når du finder den du kan lide.
-
Opret certifikatoverskriften. Klik på "Insert", "WordArt." Vælg den stil, du vil bruge, en tekstboks vises i rektanglet, der siger "Din tekst her". Klik inde i det og indtast titlen, f.eks. "Erkendelsescertifikat". Placer kassen øverst i rektanglet ved at klikke på korset og trække det til toppen.
-
Klik uden for titelboksen, men stadig inde i rektanglet. Indtast navnet på den person, der vil modtage certifikatet, og tryk på "Enter" på tastaturet. Skriv et afsnit i den samme boks, der beskriver certifikatet. Højreklik på stykket, hvis du vil ændre skrifttype, farve eller størrelse på nogle tekst. Tryk på "Enter" efter hver sætning for at flytte stykket højere op, da Word 2010 automatisk placerer den centrerede tekst i rektanglet.
-
Tilføj et billede eller en billedkunst ved at klikke på "Clip Art" eller "Image" i "Insert" menuen. Vælg det objekt, du vil have, og placer det i dokumentet ved at klikke og trække det. Højreklik på objektet for at ændre størrelse eller redigere billedet.
-
Tilføj signaturlinjen ved at klikke på "Tekstboks" i menuen "Indsæt". Klik og træk tekstfeltet, hvor du vil placere signaturen på certifikatet. Højreklik på i tekstboksen for at vælge skrifttype, størrelse og farve. Indtast titlen på den person, der vil underskrive certifikatet, f.eks. "Company Owner".
-
Klik på linieikonet i boksen "Automatisk formater" i menuen "Hoved" for at tilføje linjen til underskrift. Klik og tegne linjen direkte over signaturtiteln, hvilket gør den stor nok til at personen kan logge.
-
Gem dokumentet ved at klikke på diskettikonet øverst i programmet eller klik på "Gem" i menuen "Fil". Udskriv certifikatet ved at klikke på "Udskriv" i menuen "Fil". Når du har gemt dokumentet, kan du redigere navnet og udskrive det igen, hvis du giver det samme certifikat til flere personer.
Hvad du har brug for
- printer
- Microsoft PowerPoint 2010 (eller tidligere)