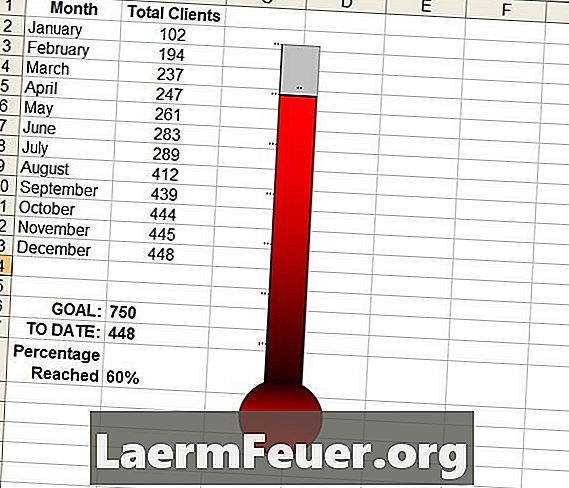
Indhold
Den grundlæggende funktion i Microsoft Excel er at oprette effektive regneark, men applikationen giver også brugere mulighed for nemt at lave tabeller og grafer med dataene i disse regneark. Excel tilbyder mere end et dusin hurtige diagramtyper, hvilket gør det nemt at oprette tærte- og kolonneoversigter med et par klik med musen. Disse kan endda ændres for at oprette en brugerdefineret graf, som f.eks. En lignende kviksølvtermometer.
retninger
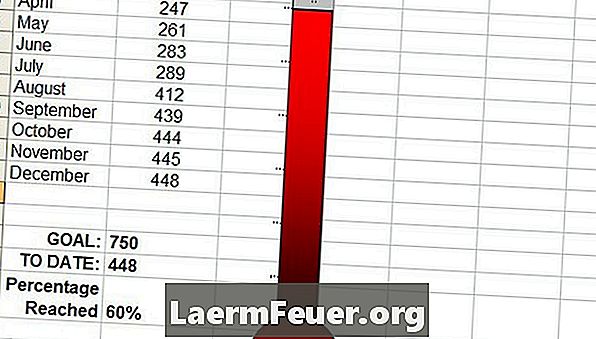
-
Åbn et tomt regneark i Excel. Indtast overskrifter for to datakolonner, f.eks. "Måned" og "Totalkunder" i cellerne A1 og B1. Indtast de relevante data i cellerne i kolonnerne. Dataene skal bygge et mål.
-
Indtast det nummer, du vil nå i slutningen af kolonnen, og indtast nummeret i cellen under målmængden, hvilket vil være nummeret i den sidste celle.
-
Spring en celle under totalerne, og indtast en formel for at bestemme den procentdel, der er nået i den næste celle. I formellelinjen skal du bruge den ønskede mængde / mængdeformel. For eksempel kan formlen være: "= B17 / B16". Dobbeltklik på cellen, vælg "Formater celler", vælg fanen "Antal" og vælg "Procent".
-
Vælg cellen med procentværdien. Klik på knappen "Diagramguiden" i Excel 2003 eller tidligere, og vælg et diagram over grupperede kolonner. I senere versioner af Excel skal du vælge menuen "Indsæt" og vælge en diagramtype. I trin 3 i grafkonfigurationen skal du gå til fanen "Axis" og rydde feltet "Category (x)". Fjern "Vis undertekst" på fanen "Caption", og vælg "Value" på fanen "Data Labels". Klik på "Afslut".
-
Dobbeltklik på diagramkolonnen. Seriedataformatet åbnes. Klik på "Options" knappen og skift "Bredde af området" til "0". Gå til "Patterns" og klik på "Fill Effects." På fanen "Gradient" skal du vælge to farver, f.eks. Sort og rødt, og vælg "Horisontal" i skyggeformaterne. Klik på "OK" to gange for at anvende ændringerne og lukke vinduet.
-
Træk venstre side af grafen til højre, så grafen bliver tyndere. Højreklik på diagrammet og vælg "Format diagramområde." På fanen "Standarder" vælges "Ingen" for grænsen og området. Klik på "OK" for at anvende ændringerne.
-
Tilføj et AutoShape nederst i diagrammet ved at vælge denne indstilling fra tegnefeltet i Excel 2000 til 2003 eller på fanen "Indsæt" i senere versioner. Højreklik på cirklen og vælg "Format Shape". Fyld cirklen med de samme gradientfarver, der bruges i diagrammet.