
Indhold
Nogle gange er det nødvendigt at vide, hvor ofte en begivenhed opstår. For eksempel, hvor ofte regner det under en bestemt time på dagen eller fordelingen af noter i en klasse. Det er nemmere at vise disse oplysninger på et diagram. I dette tilfælde er Microsoft Excel et glimrende værktøj til at vise frekvensen af en bestemt begivenhed. Microsoft Excel kalder et histogramfrekvensdiagram. Med andre ord, i Excel svarer et frekvenskort til et histogram. Lær, hvordan du opretter et histogram i Microsoft Excel.
retninger

-
Opret et student notat datasæt. Medtag studerendes navne og noter 50, 60, 70, 80, 90 og 100. Type eller klasse noter i stigende rækkefølge.
.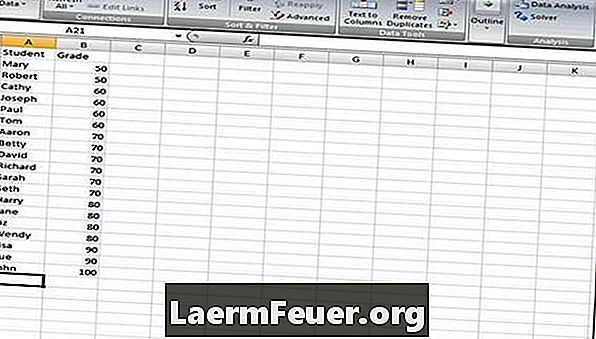
-
Opret en række klasser på 50, 60, 70, 80, 90 og 100, og ranger den i stigende rækkefølge.
.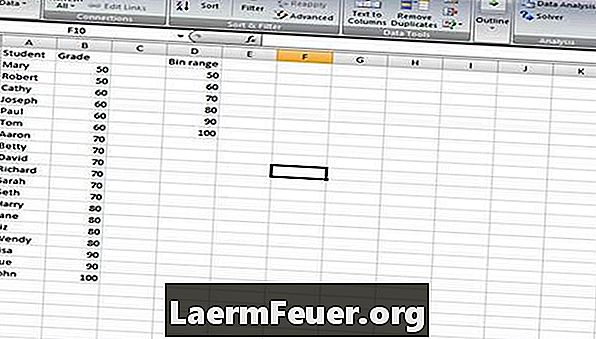
-
Gå til "Data Analysis". I ældre versioner af Excel, gå til menuen "Værktøjer" og derefter "Data analyse".
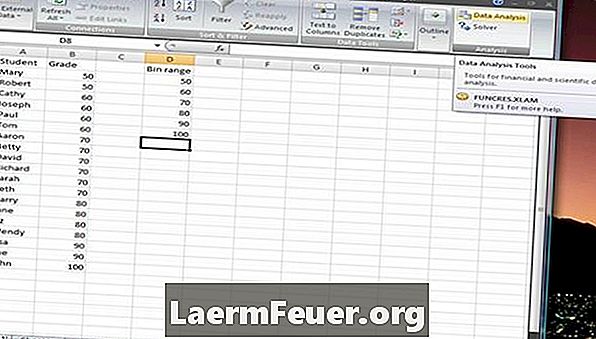
. -
Klik på "Histogram" og derefter "OK". En frekvensplot betragtes også som et histogram.
.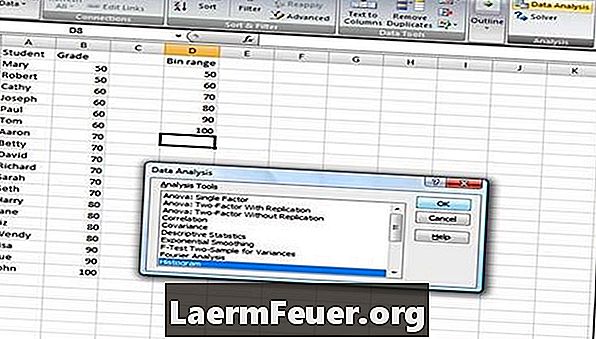
-
Vælg indstillingen "Input Range" i histogrammet. Klik på feltet ud for feltet.
.
-
Vælg "Input Range", som er kolonnen "Noter". Klik på boksen igen for at vende tilbage til dialogboksen histogram.
.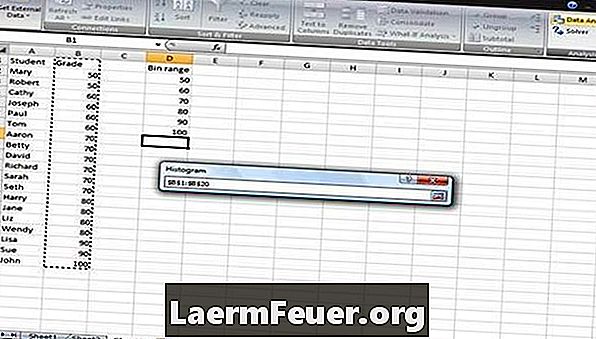
-
Vælg histogrammets "Klasserum". Klik på feltet ud for feltet og vælg kolonnen "Klasserum".
.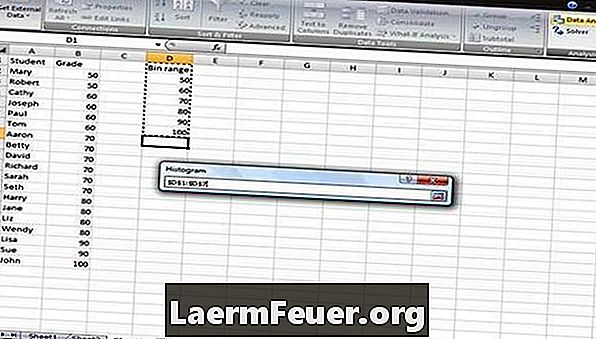
-
Klik på feltet ud for feltet for at vende tilbage til dialogboksen "Histogram".
.
-
Klik på "Labels" boksen og "Output Interval" knappen. Afkrydsningsfeltet "Etiketter" fortæller Excel, at der er etiketter i datasættet. Output Interval fortæller Excel, hvor de skal indsætte disse oplysninger, der vil føje frekvens- eller histogramgrafen.
.
-
Vælg "Output Range" indstillingen ved hjælp af de samme trin som indgangsområdet og klassevalg. Vælg dog kun en celle. I dette tilfælde blev celle E14 udvalgt. Gå tilbage til dialogboksen "Histogram".
-
Klik på boksen "Output Chart", som genererer frekvensgrafen (histogrammet).
-
Klik på "OK" for at oprette frekvenskortet.
tips
- Oplysningerne til histogrammet kommer fra datatabellen på siden. Histogramstørrelsen kan justeres ved at trække kanterne på grafen. Dobbeltklik på histogrametiketterne for at ændre navnene. Indlæse dataanalyseværktøjet, hvis det ikke er tilgængeligt i menuindstillingerne.
advarsel
- Hvis nogen oplysninger ændres i det oprindelige datasæt, skal histogrammet omdannes.
Hvad du har brug for
- Microsoft Excel