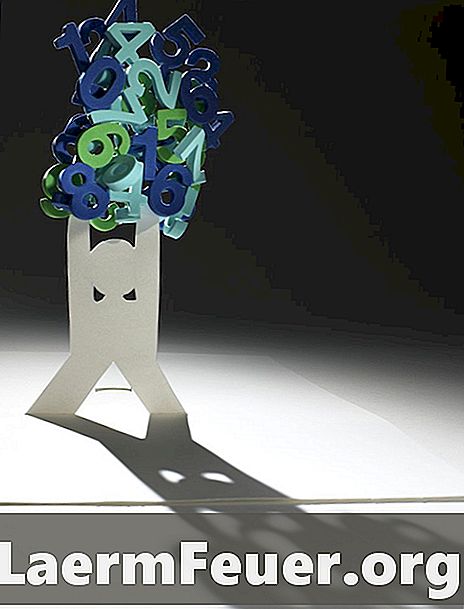
Indhold
Du kan bruge Excel-prøveværktøjet til at generere en liste over tilfældige tal fra en bestemt population. For eksempel kan man indtaste en liste over tal fra en tegning som den angivne befolkning og give kommandoen, så Excel genererer en liste over fem tilfældige vindende tal i befolkningen. Prøveværktøjet kan kun generere en tilfældig stikprøve af numeriske data, men det er muligt at tildele en anden værdi til hvert nummer i en numerisk liste for at generere data tilfældigt, såsom tilfældige navne fra en liste over deltagere i en konference.
retninger
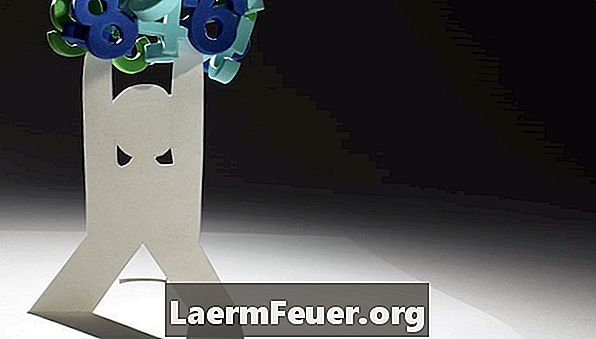
-
Bestem variationen af numeriske data i et Excel-regneark, hvor du vil generere den stikprøve. For eksempel generere en tilfældig prøve af tallene 1 til 10 vist i den første kolonne i cellerne A1 til A10.
-
Klik på fanen "Data" øverst i Excel og klik på "Data Analysis" i "Analysis" gruppen.
-
Klik på "Sampling" i listen "Analyseværktøjer", og klik derefter på "OK". Dette vil vise et lille vindue kaldet "Sampling".
-
Klik på den røde pileknap ved siden af boksen mærket "Input Range" i "Input" sektionen. Dette vil reducere prøvevinduet til en enkelt kolonne, hvor du kan indtaste en række data.
-
Klik og hold med venstre museknap på den øverste venstre celle i dataregionen, hvorfra du vil generere en tilfældig prøve. For eksempel, klik og hold venstre knappen på celle A1.
-
Træk musen til den nederste højre celle i dataområdet, og slip derefter museknappen. Dette viser rækkevidden af celler, der indeholder befolkningen i prøvevinduet. Træk musen til celle A10 og slip den. Excel viser "$ A $ 1: $ A $ 10" i prøvevinduet.
-
Klik på den røde pileknap i prøvevinduet for at udvide den til sin oprindelige størrelse og vise de andre muligheder.
-
Klik på knappen "Tilfældig" i afsnittet "Afprøvningsmetode" i prøvevinduet, og indtast det antal prøver, du vil have, at Excel skal generere i boksen med titlen "Antal prøver". For eksempel, klik på "Tilfældig" knappen og skriv "10" i boksen.
-
Klik på knappen "Nyt regneark" i afsnittet "Udgangsindstillinger" for at fortælle Excel for at placere din prøve i et nyt regneark.
-
Klik på "OK". Excel genererer en tilfældig prøve liste og lister dem i en kolonne på et nyt regneark med den første prøve i celle A1. I dette eksempel vil Excel liste tilfældige tal mellem 1 og 10 i cellerne A1 til A10 i et nyt regneark.
tips
- Du kan også klikke på knappen "Output Range" i trin 9 og angive en variant, hvor du vil have Excel til at placere tilfældige prøver.
- Du kan tildele en værdi til hvert nummer i befolkningen ved at indtaste denne værdi som et navn, for eksempel i cellen ved siden af hvert nummer.
advarsel
- Hvis du ikke har adgang til dataanalyseværktøjerne i trin 2, skal du muligvis installere "Analysis ToolPak". Klik på Microsoft Office-knappen i øverste venstre hjørne af Excel. Klik på "Excel-indstillinger" og derefter "Tilføjelser". Vælg "Excel-tilføjelser" i boksen "Administrer", og klik derefter på "Gå". Vælg "Analyse ToolPak" i "Add-Ins" boksen og klik på "OK". Excel installerer derefter værktøjet, som derefter vil være tilgængeligt til brug.