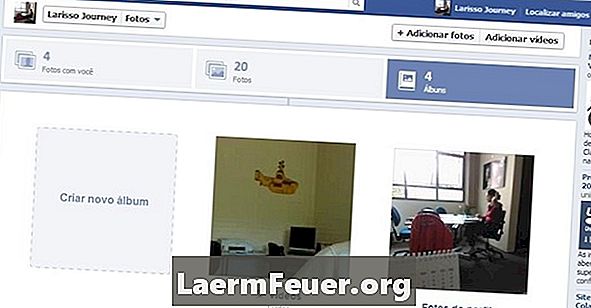
Indhold
GIMP er et gratis billedredigeringsprogram, der har mange af de værktøjer, der findes i Photoshop. Det virker på Microsoft Windows, Mac OS og Linux. Et af værktøjsmulighederne er valget, som giver dig mulighed for at vælge et bestemt område af billedet, der skal skæres eller flyttes til et andet sted på figuren eller laget. Når den er valgt, er regionen omgivet af "Selection Marquee", som er en prikket linje. Da udvælgelsen ikke længere skal bruges, kan du måske slippe af med denne udvælgelsesoversigt, så billedet ikke ændres ved et uheld.
retninger
-
Vælg det rigtige valgværktøj til dit formål. Valgene, og hvordan de fungerer, er som følger: en rektangel Vælg, som giver dig mulighed for at vælge en hvilken som helst rektangulær del af billedet; Ellipse Select, som gør det muligt at vælge elliptiske eller cirkulære områder af billedet; Free-Hand Select, også kaldet Lasso Tool, som tillader valget af en bestemt region med fri brug af musen eller tegnepladen; Fuzzy Select (også kaldet "Magic Wand"), som tillader valget af dele, der indeholder samme farve eller lignende; Bezier-banen, som vælger en kontur ved brug af Bezier-knudepunkter og kontrolpunkter og endelig den intelligente saks, som gør det muligt at definere en sti omkring et objekt i billedet for at vælge det. Valg af markeringsværktøjet afhænger af formen på objektet og tilliden til hvem der redigerer billedet ved at bruge disse forskellige muligheder. Rektangulære, elliptiske og frie håndvalg er nemme at bruge. Hvis de ikke giver dig de ønskede resultater, bør du prøve andre, mere komplekse værktøjer, hvis du er komfortabel med at bruge dem.
-
Tegn dit valg. For de rektangulære og elliptiske markeringsværktøjer skal du blot klikke og trække. For frihånden vil et enkelt klik inden for et område vælge alle dele, der indeholder samme farve. For andre værktøjer skaber du en sti, der omkaster hele objektet og vender tilbage til oprindelsesstedet. Når valget er indstillet, vil du se en prikket linje, der bevæger sig rundt i det valgte område.
-
For at slette det afgrænsede område, skal du vælge "Cut" eller "Clear" fra "Edit" menuen. Indstillingen "Clear" vil kun slette indholdet. "Cut" -værktøjet flytter den afgrænsede del af dit billede til "Udklipsholder", hvor du kan indsætte billedet et andet sted.
Sletning af indholdet af udvælgelsen
-
Vælg menuen "Vælg" øverst på billedet i GIMP. Klik derefter på "Ingen" i den menu, der vises, hvis denne indstilling ikke er ryddet. Dette bør fjerne markeringen. Hvis markeringen stadig er tilbage, eller hvis denne indstilling er ryddet, fortsæt med nedenstående trin.
-
Se på værktøjet, der aktuelt er i brug, og vælg et andet værktøj. Dette kan medføre, at udvælgelseslinjen forsvinder. Hvis ikke, prøv at klikke på "Vælg" menuen og derefter "Ingen".
-
Gem filen og luk den, og åbn den igen, eller luk GIMP. Udvalget skal være forsvundet.