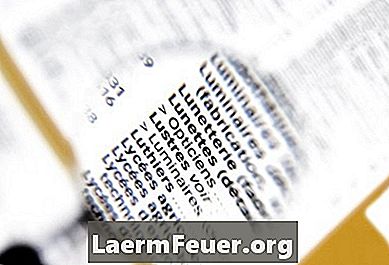
Indhold
Konvertering af et scannet dokument til et Excel-dokument er en ret simpel proces, der kan udføres i tre trin. Scan først et dokument. For det andet, brug programmet OCR (Optical Character Recognition) til at konvertere det til tekst. Derefter kan du bruge Excel's guiden "Tekst til Excel" til at bringe oplysninger til dette program.
retninger

-
I Microsoft Office Tools åbner du "Microsoft Office Document Imaging" i menuen Programmer og åbner derefter din fil. Computeren skal automatisk genkende det, men hvis det ikke gør det, skal du klikke på "Genkend tekst ved hjælp af OCR" i værktøjslinjen. Klik på knappen "Eksporter til Word".
-
Navngiv filen ved hjælp af funktionen "Gem som" og vælg det format, der er identificeret som "almindelig tekst" (.txt) i listen over muligheder. Når du klikker på "Gem", åbnes en dialogboks og giver dig flere muligheder. Sørg for, at du har tjekket indstillingen "Side Break", eller Microsoft Word gemmer hele teksten i en linje. Når du er færdig, skal du klikke på Gem og derefter afslutte Microsoft Word.
-
Åbn filen i Microsoft Excel. Dette program har en række applikationer lavet til at guide brugerne til opgaver, kaldet guiden. Konverteringsguiden åbnes automatisk i enhver nyere version af Excel. Følg trinene i guiden. Det er normalt bedst at vælge "afgrænset" som er standard. "Afgrænset" betyder at datakolonner adskilles af nogle funktioner, såsom kommaer, mellemrum eller andre lignende metoder. Excel giver mange muligheder.
-
Vælg afgrænsningen, hvilket er, hvad der adskiller kolonnerne af data fra hinanden, i trin 2 i guiden. Hvis du bruger Microsoft-konverteringen, vil valget sandsynligvis være "plads".
-
Angiv formatet for kolonnerne i Excel i trin 3 i guiden. Vælg kolonnen, der ikke behøver at være i generisk eller standardformat, og skift det til kolonnedatformatet, som er i øverste højre hjørne af guiden. Når du har gjort dette, skal du klikke på Udfør. I slutningen skal dataene være i Excel og klar til brug.
advarsel
- Optisk tegngenkendelse er ikke ufuldstændig. Kontroller derefter originaldokumentet mod kopien af Word, før du gemmer det som et tekstdokument.
Hvad du har brug for
- Microsoft Word Software
- Microsoft Excel-software
- Optisk tegnegenkendelse (OCR) software som Microsoft Document Imaging