
Indhold
- Brug af en skabelon
- Trin 1
- Trin 2
- Trin 3
- Trin 4
- Trin 5
- Oprettelse af et tomt dokument
- Trin 1
- Trin 2
- Trin 3
- Trin 4
- Trin 5
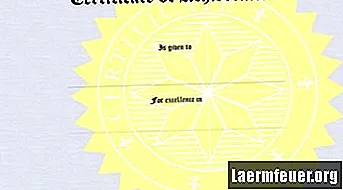
Microsoft Word er et tekstbehandlingsprogram, der kan bruges til at oprette en række forskellige dokumenter, herunder certifikater. Word 2007 er den aktuelle version af softwaren, der har en række kommandoer øverst på siden, også kendt som "bånd". Oprettelse af certifikater med Word kan gøres i et par trin ved hjælp af en skabelon eller et tomt dokument.
Brug af en skabelon
Trin 1
Åbn Word 2007, klik på knappen "Office" og vælg "Ny". Dette åbner dialogen "Nyt dokument".
Trin 2
Vælg en certifikatskabelon i venstre rude. Vælg en ved at klikke på gruppen kaldet "Prisbeviser" eller "Fødselsdagsgavekort" afhængigt af hvilken type der oprettes. For et større udvalg af modeller, besøg Microsoft-galleriet for at downloade dem.
Trin 3
Vælg den skabelon, du vil bruge til dit certifikat, vælg den og klik på knappen "Download". Skabelonen åbnes som et nyt dokument.
Trin 4
Tilpas dit certifikat ved at klikke på hvert tekstfelt og tilføje dit eget. Hver af boksene har foruddefinerede kontroller, der giver dig et ensartet udseende til dit certifikat. Du kan også tilpasse tekstformateringen, f.eks. Farven på fanerne "Hjem" og "Format" på båndet.
Trin 5
Gem og udskriv dokumentet. For at gemme det skal du vælge Office-knappen og gå til "Gem", placere en titel på dokumentet. Udskriv dit certifikat ved at vælge Office-knappen og derefter "Udskriv". Det kan være en god idé at bruge en tungere stil eller farvet papir for at få en ekstra effekt.
Oprettelse af et tomt dokument
Trin 1
Åbn Word 2007, og klik på Office-knappen, og vælg derefter "Ny". Den nye dokumentdialogboks vises. Vælg "Tomt dokument", og gå til knappen "Opret". Et nyt tomt dokument åbnes.
Trin 2
Formater sidelayoutet. Klik på "Sidelayout" på båndet, og gå derefter til "Retning". Da de fleste certifikatlayouts er i liggende format, skal du vælge "Liggende" som en guide.
Trin 3
Tilføj en kant ved at vælge "Sidekant", vælg derefter detaljerne og klik på "OK".
Trin 4
Føj tekst og grafik til dit certifikat. Du kan begynde at skrive og formatere som i ethvert Word-dokument, eller hvis du vil tilføje en typografi, skal du navigere til "Insert" på båndet og vælge "Word Art". Vælg det, du kan lide, og formater skriftstørrelsen. For at tilføje grafik i "Indsæt" skal du vælge "Clip Art" eller "Image" og derefter vælge dem, du ønsker.
Trin 5
Juster placeringen af tekst og grafik. Tilpas enhver tekst, og følg procedurerne under afsnittet "Brug af skabelon" for at gemme og udskrive dit certifikat.